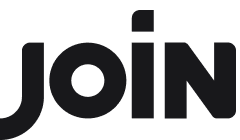Automated Messages
–Automated messages are key to reducing manual follow-ups, enhancing the candidate experience, and streamlining hiring.
Enhance your candidate communication
With JOIN, you can send personalized automated messages to keep candidates informed at key stages of the hiring process.
Here's what you can automate:
Application received: To ensure that the candidate knows their application has been received.
Rejected after application: To automate rejection communication with the candidate that you decide to not move forward with after initial screening.
Rejected during the process: To update candidates if their application isn't progressing further.
Getting started
1. Click on 'Settings' on your dashboard's sidebar.
2. Select 'Workflow' from the left-hand menu.
3. Customise each message to align with your brand.

Tailor automated message to a particular job
To customise the messages for a specific role, visit the particular job and go to ‘Edit.’ Then simply head to the "Workflow" tab within the job editor to write the message for that job.

Automated Messages: types and customisation
We offer 3 automated messages, each offering a unique purpose to assist in your hiring process.
Customisable settings for each message
Decide if the automated message activates automatically for new job postings (currently only available for ‘Application Received’ automated message type).
Choose your preferred language to communicate with your candidates and adjust the provided translation to fit your style. You can check-off the option at the end of the message box to apply the current language version to all jobs that are active and have the same language.
To quickly restore the altered version, click ‘Reset to default’ which changes the automated message to the system's original default.
Use dynamic fields as placeholders to give each message a unique, personalized feel. You can use [firstName], [lastName], [companyName] or [jobTitle]

Types of messages
1. Automated message: ‘Application Received’
–Effortlessly acknowledges applicants, making them feel valued from the start.
As applications arrive, this automated message confirms receipt, reassuring candidates that their information arrived safely. It's on by default for new jobs but can be disabled from the job editor if you prefer. With this automation, you ensure every applicant starts their journey with your company positively.
2. Automated message: ‘Rejected after Application’
–Ensure that candidates hear from you even when they aren’t advancing in the hiring process.
When you decide not to move ahead with an application beyond initial review (viewing the CV), this automated rejection message is sent to the candidate to inform them about the rejection in a considerate manner. When rejecting, you can select the rejection option ‘Reject with a template message’ to send this message on the next working day.

3. Automated Message ‘Rejected during the process’
–Maintains transparency and professionalism, even if the candidate journey ends during the process.
When you decide to reject a candidate during the process beyond the initial review, eg: rejection after case study, this mid-process automated rejection message can inform the candidate and ensure they will be informed about the rejection. When rejecting, you can select the rejection option ‘Reject with a template message’ to send this message on the next working day.
Rejection Flow Messages and how to use them
Rejection options
Organise your hiring pipeline with versatile rejection options:
Reject with a template message: Instantly trigger an automated rejection message based on the candidate's pipeline stage. Perfect for multiple ‘bulk’ rejections.
Reject with a custom message: Tailor message content and schedule for specific candidates with precision. Ideal when you want to customize the rejection message for the candidate(s).
Reject without notifying the candidate: Choose discretion by selecting this option, to mark candidates as "rejected" without sending a message.
Access these action options by clicking the rejection button for an individual candidate within their profile, from the candidate view on your dashboard, or within a specific job. To reject multiple candidates, use the checkboxes and then select the rejection button at the bottom of the page.

Reject with a template message
–Ideal for swift decisions without message customization. Perfect for handling several candidates at once.
Here's how it works:
By choosing this rejection option, you initiate a fast-track communication that automatically sends the according pre-defined rejection message based on their hiring (screening vs. non-screening) stage. With everything pre-set, you can proceed efficiently without customizing the template.
Here's what happens:
Candidates receives the according rejection message based on pipeline stage
The rejection message will be sent to the candidate in the morning on the next working day.
The message is scheduled accordingly, and you can cancel it using the ‘Undo Rejection’ button until the process is finalised through message delivery or at the end of the 24-hour grace period, whichever comes first.
Once a candidate has been rejected, messaging is disabled. To send a message, first reverse the rejection by clicking the 'Undo Rejection' arrow button in either the candidate view or the candidate details section.
Reject with a custom message
–Give candidates a personalised experience by customising a message tailored to your requirements
Here’s how it works:
When you choose this rejection option, a pop-up will display a predefined rejection message. This message varies based on the candidate stage: one for the 'screening' stage and another for 'non-screening' stages. In this pop-up, you can customize the subject, text, and timing (send now, tomorrow morning, tomorrow afternoon, or the next working day), or cancel if you decide not to proceed.
Here's what happens:
The candidate(s) receive the rejection message as shown or modified in the pop-up.
If you choose 'send now,' the message is dispatched in 10 minutes, or at the scheduled time you selected.
The message is scheduled accordingly, and you can cancel it using the ‘Undo Rejection’ button until the process is finalised through message delivery or at the end of the 24-hour grace period, whichever comes first.
The Candidate Messaging feature via JOIN is paused unless you choose to revoke the rejection using the “Undo Rejection” button.
Reject without notifying the candidate
–Ideal for situations where a discreet approach is preferred.
Here’s how it works:
Select this option when marking the candidate(s) as rejected to silently update their stage to Rejected without triggering a rejection message.