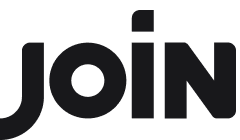In-Job Candidate Pipeline: Cards View and Table View
To efficiently manage candidates for a job, utilize the dedicated Candidates tab linked to the specific job listing. This feature allows you to seamlessly navigate candidates through various stages of your hiring pipeline.
You can choose between two distinct views:
1. Cards View
2. Table View
Both views offer identical functionalities, allowing you to switch between them based on your needs and visual preferences. This flexibility helps align the candidate management process with your unique hiring procedures.
Both views are meticulously designed to provide you with a clear overview, facilitating a smooth and effective hiring journey.
Cards View:
Visualise your applications in a Kanban view with various candidate cards. Each card belongs to a distinct candidate and you'll easily be able to see relevant details about them like contact information, date of application, etc.
Functionalities of the Cards View:
Easily move candidates across your hiring stages using drag-and-drop.
Organise a candidate's profile by adding Tags or writing Notes directly from the relevant icons on his/her specific card.
Reject candidates using the 🚫 icon on their card. This will remove that candidate from your pipeline.
Select multiple cards at the same time to perform bulk actions like export applications, reject candidates or move candidates to a different hiring stage.
Table View:
Visualise your applications in a familiar table format where each row is specific to a candidate. The corresponding columns show relevant information regarding a candidate like, their email address, CV, hiring stage, etc.
Functionalities of the Table View:
Use View Settings to select the columns you'd like to see in your table view.
Use Filter to sort through candidates. For example: Apply a filter to see candidates on Stage: Phone Screening.
Reject candidates using the 🚫 button in the Action column. This will remove that candidate from your pipeline.
Select multiple candidates from the table to perform bulk actions like moving candidates to a different hiring stage, exporting applications, adding tags, adding notes, and rejecting candidates.