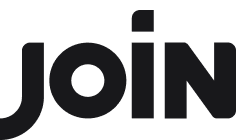Creating a job ad
With JOIN, creating a job ad is super easy and can be done in just a few minutes. On your dashboard, you will find a big blue “Create Job” button in the lower-left corner.
Click "Create job"
Enter your job ad.
Click 'Publish'.
Throughout the process, you'll be provided with helpful tips and advice to guide you smoothly through creating your job ad. Your job ad is your flagship! Be sure to make it as appealing and attractive as possible.
Job ad details
On the left of your screen, you'll see three menu items:
Job Ad Details
Application Form
Workflow
Hiring Team
For some of these input fields there are required (*) fields. Others are optional but recommended.
Scroll down to find out which ones you need to fill in:
Job Ad Details
Job Title *
Always think about how your candidates would search for the position and try to use the most searchable keywords. You can use Google Trends to compare similar keywords. Avoid special characters and all-caps writing, as these might harm your SEO ranking.
Intro
This field is optional, but adding a short paragraph with targeted keywords and emphasising the advantages of your offer would help.
Tasks *
Try to explain in short but precise sentences, preferably in bullet points, the main tasks the person in this position will be responsible for. This will help your candidates to determine whether this interests them or not.
Requirements *
In this section, you should specify what education and skills are required to be successful in the job. However, only list the core qualifications that are essential, otherwise candidates will quickly disqualify themselves.
Benefits
Although optional, you should use this section to emphasise your company's benefits to its employees. This will drive attention to your job ad and help you stand out against the crowd of similar job postings.
Closing
Also optional, but a great opportunity to engage candidates. Encourage them to apply and offer a brief description of what to expect regarding the hiring process.
Additional information
Job category, language, employment type and Workplace
Finally, you need to define the job category, set the application form language, and state the employment type, and specify the office the position is for. Offices can be created from the job ad creation and from the “Offices” page in settings.
As a workplace you can choose between remote, on-site and hybrid.
The job category and sub category are the main drivers for candidates to find your job ad on different boards, when filtering accordingly. Pick the best suitable.
Job Category vs. Industry: It’s important to know that this is not your company's industry but the job’s category, e.g. if you are in the construction industry and looking for a back office assistant, the job category is Administration & Office, not Construction.
Optionally, you can also add a Seniority to better target the right talent.
Salary and Skills
Salary is an optional field but might be mandatory in your country by law (e.g. Austria).
Skills are an additional way of addressing suitable candidates. The information can be used to suggest jobs to suitable candidates on, for example, XING, LinkedIn and Jobs.ch.
You can type in all relevant skills and add them to the list by clicking "enter".
Application form
Ask screening questions
In this section, you can add questions for the applicant to help you determine if they are a good fit or not. You can pick from a set of screening questions.
Ask for application documents such as a CV (mandatory) or motivation letter to help you make the right choice when deciding on the next steps of the hiring process. You can add additional optional documents like certificates, portfolios etc.
Workflow & Hiring Team
In the Workflow section, you can customise three different messages that will be sent to the applicants automatically upon a certain interaction.
Application received
Rejected after Application
Rejected during the process
To learn more about automated messages, visit our help article for Automated Emails.
Hiring Team
Assign the hiring Team and thereby manage access to the job and management of candidates for team members. Learn more about the hiring team here.
Contact Person
Select the responsible recruiter from the drop-down. The person will be displayed in the job posting and will receive notifications of incoming applications.