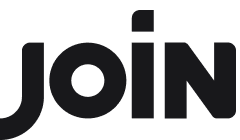Job overview
The Jobs page is your central hub for managing all your job listings. It offers flexibility through various sections and tools to streamline your recruitment process.
The Jobs page is divided into three main sections:
Active: Includes jobs currently set to online or offline status. Manage active listings while keeping track of application progress.
Draft: Contains job ads saved in draft mode, allowing you to finalize details before publishing.
Archived: Stores non-active jobs, keeping your workspace organized and focused on active listings.
Quick actions
Efficiently manage your jobs with these quick actions:
Promote: Click the blue promote (horn) button to easily access the promotion options for a job.
Options via the three dots button: Access additional job management features, including:
Edit: Modify job details to update or correct information as needed.
Duplicate: Create a replica of an existing job listing, allowing you to quickly set up similar job postings without starting from scratch.
Change status: Easily toggle the job listing's status between active (online/offline) and inactive (archived), depending on your current recruitment needs.
Preview: View the job listing as candidates see it to ensure it appears as intended.
Promote: Increase the visibility of your job listing with one of our premium booking options available.
Add application: Insert candidate applications that were received through other channels directly into your recruitment system to maintain a comprehensive applicant pool. Optionally, use the → Chrome extension for Talent Sourcing.
Export applications (not available in Standard Model): Access a quick menu to export candidate data into CSV, XLSX, or ZIP format.
Personalization of the Jobs Page
View options
– Easily customize how you view and interact with job listings by adjusting your "View" settings.
Access the ‘view’ options by clicking the "view" button located at the top right of the jobs section. This functionality allows you to tailor your dashboard to suit your preferences and streamline your workflow.
Show as: Choose between two distinct viewing modes:
Cards View: This mode displays each job as an individual card. Each card contains essential details such as the job's status, last update, and integrated action buttons, including a "Promote" shortcut. It's ideal for quick scanning and an organized visual integration into your dashboard
Table View: This mode provides a more detailed perspective, displaying job information in a table format. With visible columns for application count, creation date, and more, it allows you to customize which columns are displayed for optimal control and visibility.
Sort by: Refine the order in which jobs are listed to better suit your requirements. Options include sorting by: job title, number of applications, date created, last updated date.
Visible Data (only available in table view): Control what information is visible in your job overview. You can toggle the display options for various fields like: location, status, applications, date created, last updated.
These 'view' options enable you to efficiently manage your job listings, making it easier to focus on what matters most in your recruitment process.
Filter options
– Easily refine your job listings view based on specific criteria such as job status, location, or update date, enabling you to focus on particular job sets.
To access the filters, click the filter button located at the top left of the job view. When no filters are currently applied, the button is labeled "Filters." However, if at least one filter is active, it displays as "x filter added." Clicking this button allows you to manage your filters—remove active ones or add new ones as needed.
Once clicked, the filter panel opens on the right side of the screen, displaying all available filters. Active filters are marked with a tick box, making it easy to see which ones are currently applied.